PS|PS合成/北极熊蝶语
图/文 Milos Karanovic
注:此教程为英翻教程,软件操作不娴熟的小伙伴儿,谨慎尝试哦。翻译不足之处或者有错别字,自行脑补一下哦。
所需素材:https://pan.baidu.com/s/1nHUBj9KwJ6wzEhq4yJFymg 提取码:liuv

文章图片
步骤1
现在,让我们开始创建一个新的图像文件,转到菜单栏并单击“文件”>“新建”,然后在各自的字段上输入以下值
1.预设:自定义
2.宽:1080
3.高:1350
4.分辨率:300
5.色彩模式:RBG色彩8位
6.背景内容:黑色
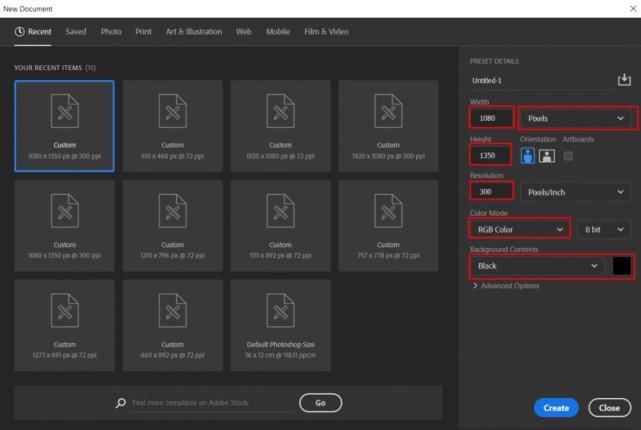
文章图片
步骤2
现在,转到“过滤器”>“噪声”>“添加噪声”,将“数量”设置为400%,将“分布”设置为“均匀”,然后按“确定”。
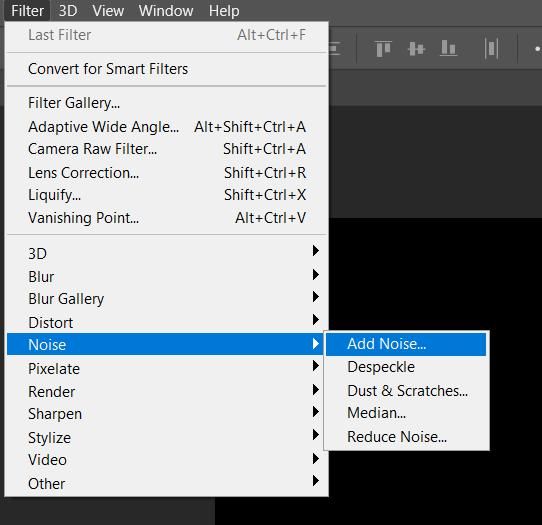
文章图片

文章图片
然后转到滤镜>模糊>高斯模糊

文章图片
步骤3
转到频道,然后选择红色。然后转到“滤镜”>“风格化”>“浮雕”,然后将“角度”设置为180,将“高度”设置为1px,将“数量”设置为500%。
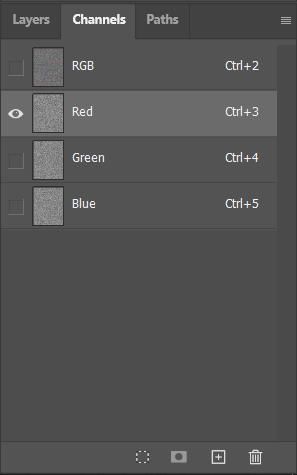
文章图片

文章图片
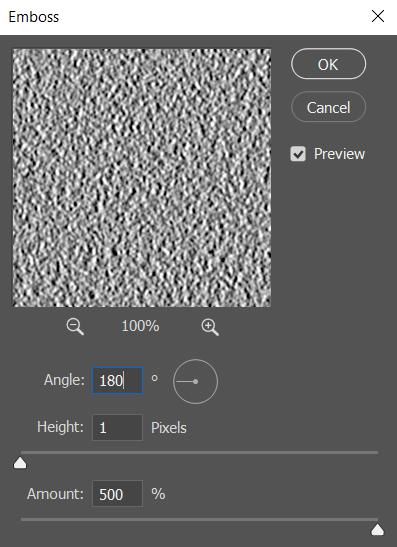
文章图片
步骤4
单击绿色一个通道,然后再次转到滤镜>风格化>浮雕,并将角度更改为90。
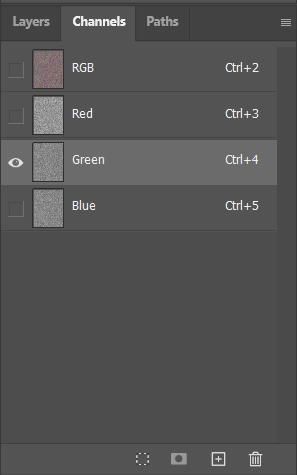
文章图片
步骤5
现在按RGB通道并返回到“图层”并复制此图层,按Ctrl+J。缩小一点并按Ctrl /+ T进行变换。转到菜单栏,然后单击编辑>变换>透视图。尽可能伸展底部,然后按Enter。像这样并将其保存到PSD文件(将其命名为Displace)。

文章图片

文章图片
步骤6
现在打开库存图片熊。转到文件>打开,然后选择熊。然后按Ctrl+ J复制它。然后转到“滤镜”>“扭曲”>“位移”,然后选择刚创建的PSD文件。
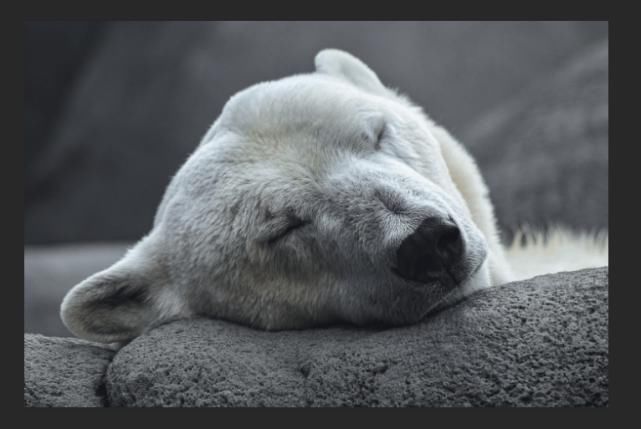
文章图片
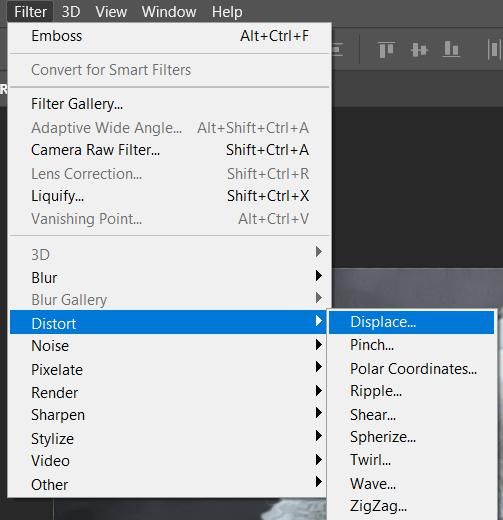
文章图片

文章图片
步骤7
转到“编辑”>“变换”>“垂直翻转”,然后创建一个图层蒙版。
步骤8
现在,使用渐变工具(G)并将其应用于前景色为黑色/白色的图层蒙版,看下面的图片。

文章图片

文章图片

文章图片
步骤9
接下来要做的是阴影,因此创建一个新图层并使用前景色为黑色的“画笔工具(B)软圆形”,并将流动和不透明度降低到15%,然后开始绘制在Bear和水反射之间的线条。
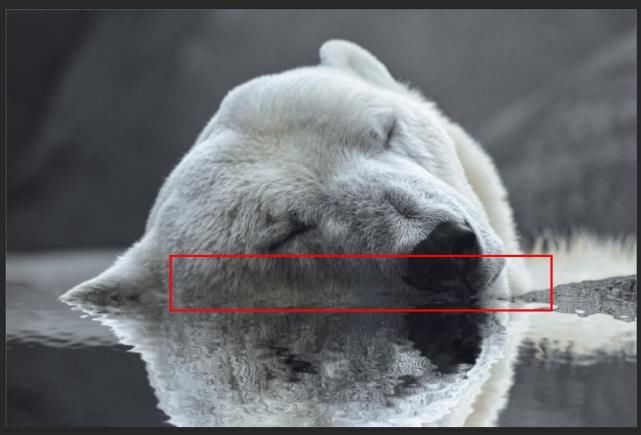
文章图片
步骤10
接下来,我们将打开蝴蝶。打开图像后,使用套索工具(L)并开始选择蝴蝶。创建选择区域后,只需将其复制(Ctrl / Cmd + C)并粘贴(Ctrl / Cmd + V)到我们的工作画布即可。然后使用变换工具(Ctrl / Cmd + T)定位图像。按住Alt + Shift并像下面的图像一样进行恢复。在Photoshop CC中,仅按住Alt即可重新组合双方。

文章图片

文章图片
步骤11
接下来,我们需要创建一个阴影,按住Ctrl / Cmd并按创建一个新的图层图标。然后使用前景色为黑色的“画笔工具”(B)“软圆形”,开始绘制阴影,但首先将流量降低到10%。

文章图片
步骤12
现在创建另一个阴影,选择Butterfly层并复制它(Ctrl / Cmd + J),然后转到“图像”>“调整”>“色相/饱和度”,然后将“亮度”设置为-100。
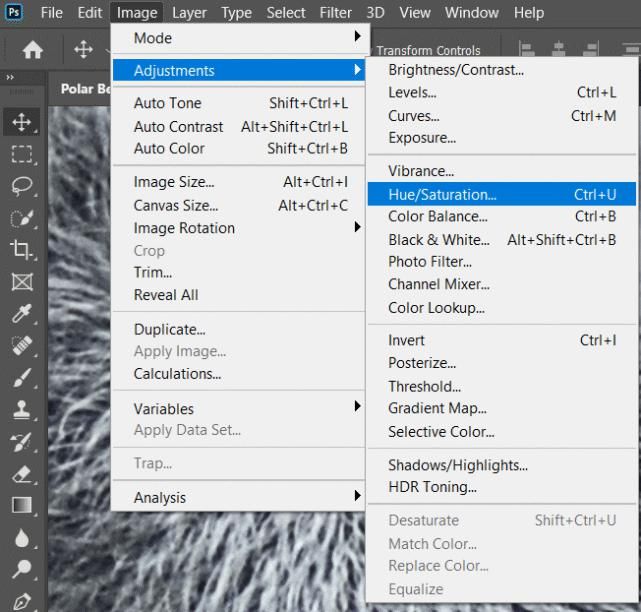
文章图片
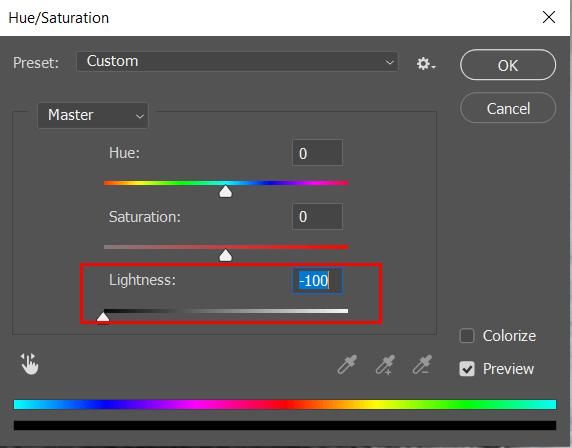
文章图片
现在打开一个转换工具(Ctrl / Cmd + T)并将其垂直翻转。要完全控制,请按住Ctrl / Cmd并将底部指针移到左侧。转到滤镜>模糊>高斯模糊,并将seto半径设置为5.2px。
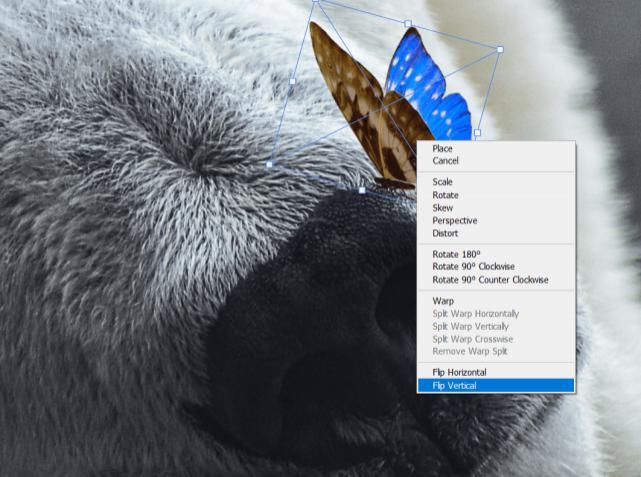
文章图片

文章图片
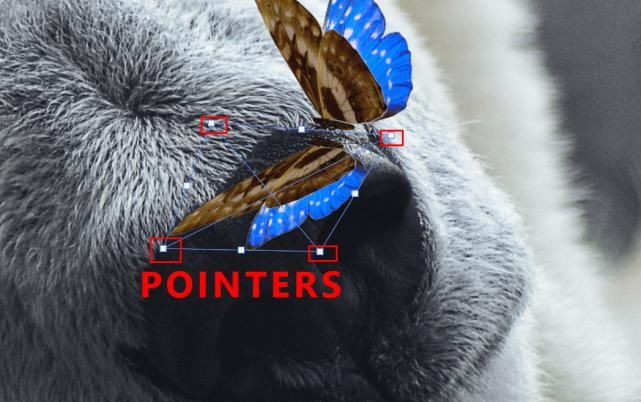
文章图片
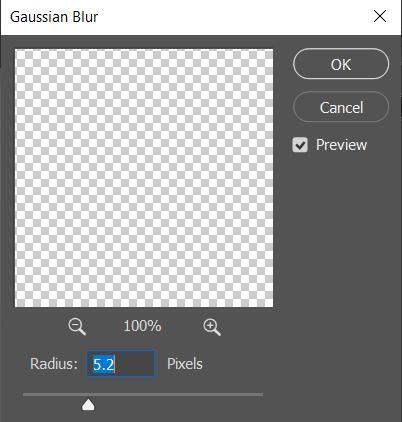
文章图片
步骤13
接下来,选择蝴蝶图层并创建一个新的调整图层“色相/饱和度”
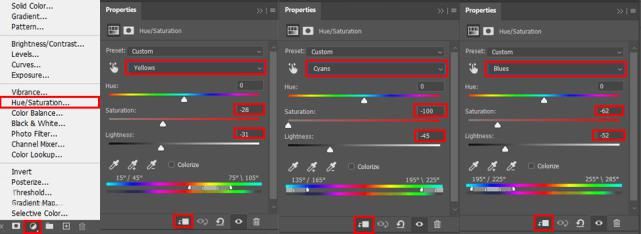
文章图片
步骤14
添加调整层“曲线”
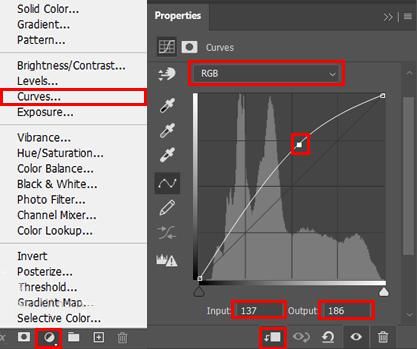
文章图片
步骤15
添加调整层“曲线”
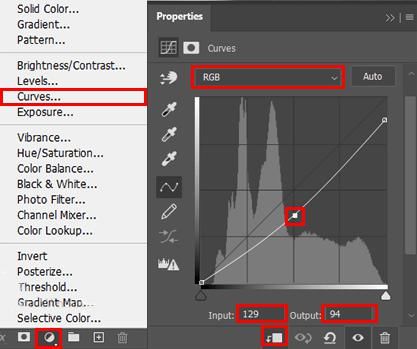
文章图片
步骤16
接下来,我们将为蝴蝶添加一些灯光。创建一个新层并创建剪贴蒙版,然后使用前景色为白色的画笔工具(B)软圆形,并在蝴蝶上进行绘制。将不透明度降低到18%。
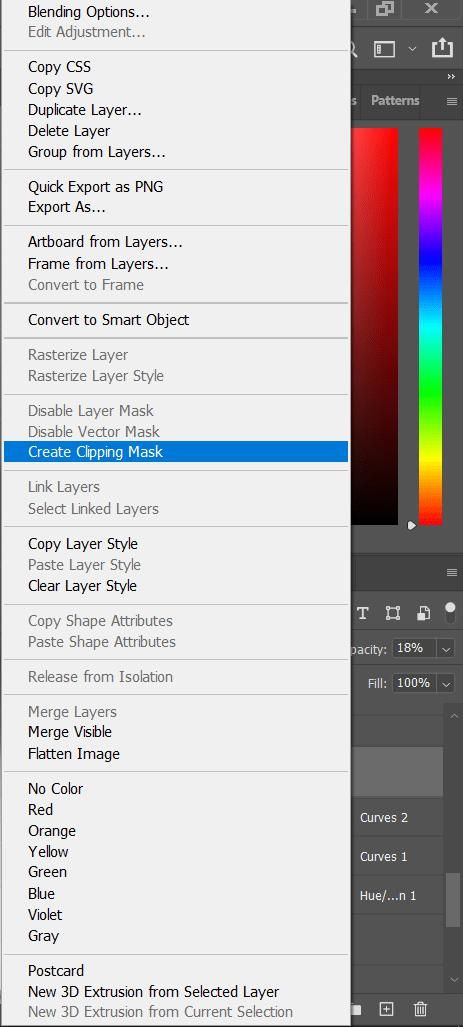
文章图片

文章图片
选择“蝴蝶反射”层并按住Shift,然后选择“光”层,然后全部放入组中(Ctrl / Cmd + G)。

文章图片
步骤17
现在制作一个组的副本(Ctrl / Cmd + J),然后选择Bear,然后转到Filter> Distort> Displace并打开我们创建的PSD(Displace)。我们重复此过程,以使蝴蝶的副本在水中反射。

文章图片
步骤18
让我们添加一些常春藤,转到“文件”>“打开”,然后选择“常春藤”。按住Ctrl / Cmd并单击图层,然后在创建选择区域后,只需将其复制(Ctrl / Cmd + C)和粘贴(Ctrl / Cmd + V)到我们的工作画布即可。然后使用变换工具(Ctrl / Cmd + T)定位图像。按住Alt + Shift并像下面的图像一样进行恢复。在Photoshop CC中,仅按住Alt即可重新组合双方。现在添加一些模糊,转到“滤镜”>“模糊”>“高斯模糊”,并将“半径”设置为35px。

文章图片

文章图片
步骤19
添加调整层“色相/饱和度”

文章图片
步骤20
打开另一个常春藤藤并按住Ctrl / Cmd并单击图层,然后在创建选择区域后,只需将其复制(Ctrl / Cmd + C)并粘贴(Ctrl / Cmd + V)到我们的工作画布即可。然后使用变换工具(Ctrl / Cmd + T)定位图像。按住Alt + Shift并像下面的图像一样进行恢复。在Photoshop CC中,仅按住Alt即可重新组合双方。现在添加一些模糊,转到“滤镜”>“模糊”>“高斯模糊”,并将“半径”设置为35px。
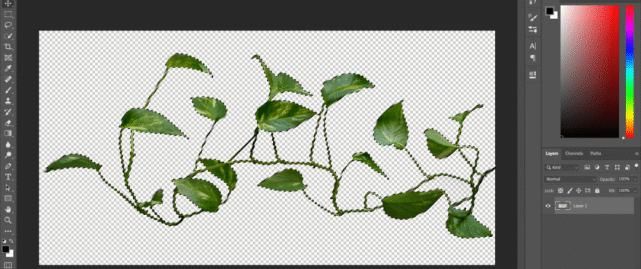
文章图片

文章图片
步骤21
添加调整层“色相/饱和度”
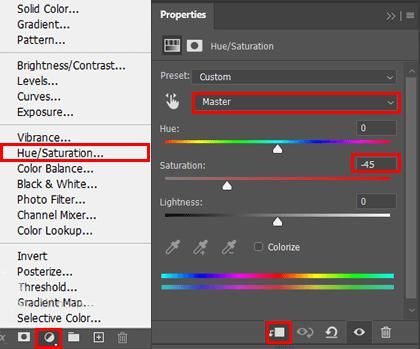
文章图片
步骤22
最后打开常春藤,转到“文件”>“打开”,然后选择“常春藤叶”,然后按住Ctrl / Cmd并单击图层,在创建选择区域后,只需复制(Ctrl / Cmd + C)并粘贴(Ctrl / Cmd + V)即可到我们的工作画布上。然后使用变换工具(Ctrl / Cmd + T)定位图像。按住Alt + Shift并像下面的图像一样进行恢复。在Photoshop CC中,仅按住Alt即可重新组合双方。现在添加一些模糊,转到“滤镜”>“模糊”>“高斯模糊”,并将“半径”设置为35px。
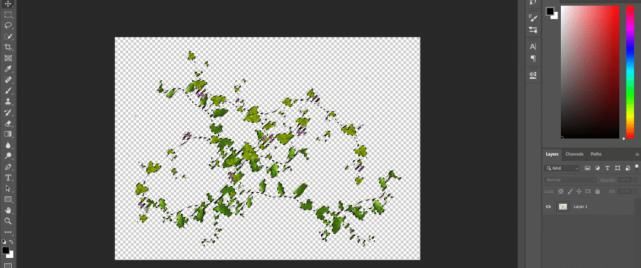
文章图片
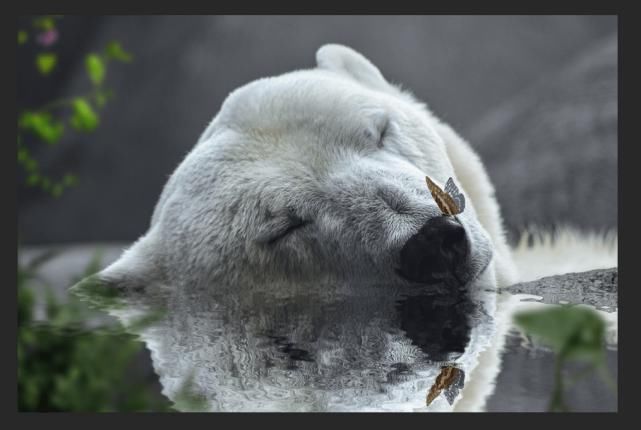
文章图片

文章图片
步骤23
添加调整层“色相/饱和度”
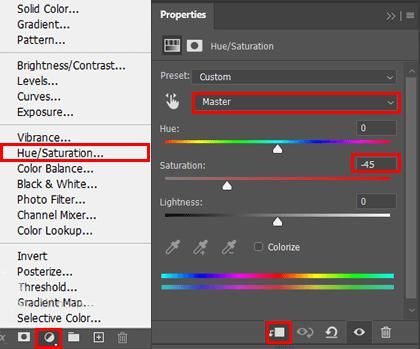
文章图片
步骤24
将调整层“ Gradienp贴图”混合模式更改添加到色相
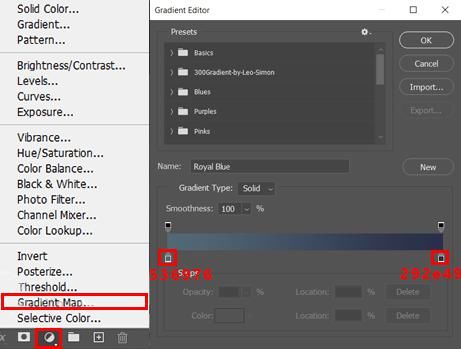
文章图片
步骤25
将调整层“渐变贴图”混合模式更改为不透明度为20%的柔光。

文章图片
步骤26
添加调整层“可选颜色”

文章图片
步骤27
添加调整层“曲线”,然后按Ctrl / Cmd + I反转。然后使用前景色为白色的画笔工具(B)并开始在Bear上绘制高光部分。不透明度设置为30%。

文章图片

文章图片
步骤28
添加调整层“曲线”,然后按Ctrl / Cmd + I反转。然后使用前景色为白色的画笔工具(B)并在Bear上绘制深色部分。不透明度设置为60%。

文章图片

文章图片
步骤29
创建一个新层并将“混合”模式更改为“柔光”,然后使用前景色为白色且“大小”为max(5000px)的“画笔工具”(B)“软圆形”。右上角绘制。
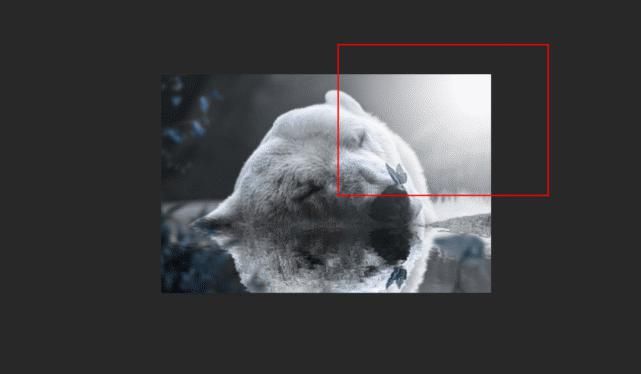
文章图片

文章图片
步骤30
现在,从最后一步开始重复相同的过程,仅绘制至右下角。见下图...

文章图片
步骤31
添加调整层“色彩平衡”

文章图片
步骤32
完成所有步骤后,现在将所有图层合并为一个。选择最后一层并按住CTRL / CMD + SHIFT + ALT +E。现在我们有了最后一层,右键单击鼠标并选择“转换为智能对象”。然后转到滤镜>相机RAW滤镜。使用最基本的Photoshop Camera Raw滤镜,您可以随时在Photoshop中使用ACR界面的功能。这样一来,您就可以在工作流程中的任何时候在ACR中进行任何调整,而不仅限于将其用途限制在原始处理阶段。虽然可以将您的工作文件导入Lightroom进行相同的调整, Photoshop使您摆脱了繁琐的步骤。它使您无需花费额外的精力即可使用这些工具。
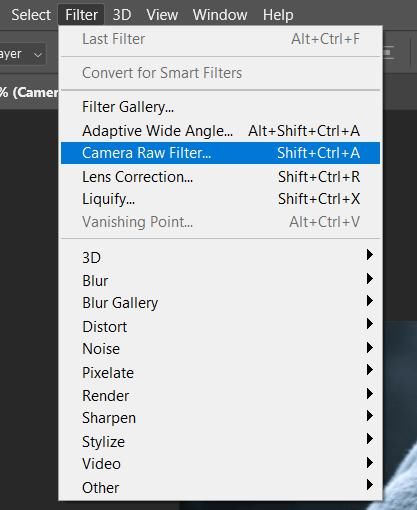
文章图片
步骤33
现在在Camera Raw Filter中,设置值:Basic
曝光度:-0.15
对比:+5
重点:+18
阴影:-3
【 PS|PS合成/北极熊蝶语】白人:+13纹理:+12
清晰度:+6
饱和度:+12

文章图片
色调曲线
重点:+10
灯:+8
黑暗:-3
阴影:-3

文章图片
细节
数量:32
半径:1.0
细节:35
遮罩:0

文章图片
HSL调整
色调
蓝调:+3

文章图片
HSL调整
饱和
蓝调:+10

文章图片
HSL调整
亮度
蓝调:-8

文章图片
分割色调
强调
色相:192
饱和度:2
暗影
色相:192
饱和度:3

文章图片
径向过滤器
曝光度:-0.25
重点:-5
阴影:-5
黑人:-3
除雾:+3
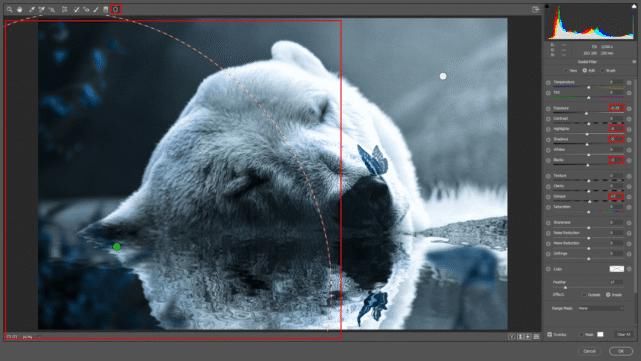
文章图片
径向过滤器
曝光度:+0.15
重点:+10
白人:+5
除雾:+5

文章图片
不透明度降低到60%。
步骤34
向不透明度为45%的柔光添加“调整图层”“渐变”混合模式更改。
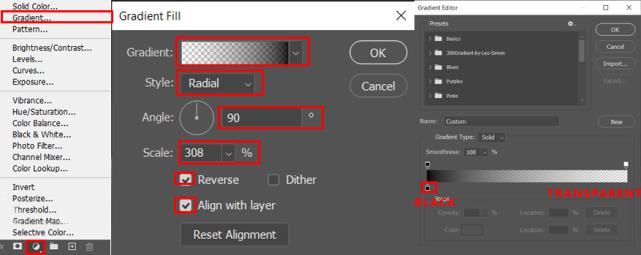
文章图片
最后,一切应该看起来像这样。
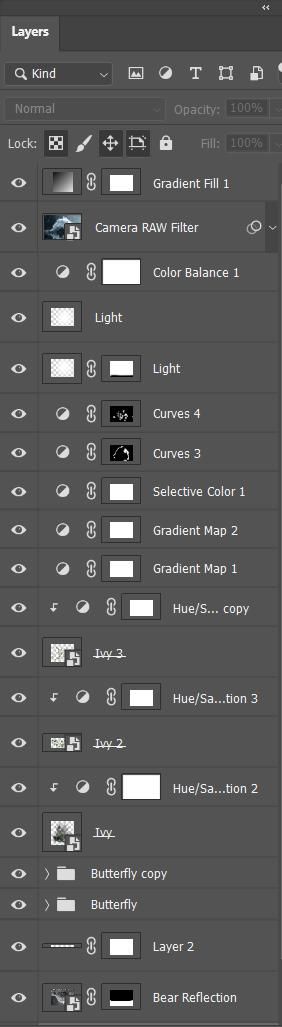
文章图片
至此就完成啦!

文章图片
- 食品|3种人工合成的垃圾食品,比辣条还垃圾,尤其第一种,小孩的最爱
- 人工合成|常见的5种“人工合成肉”,再便宜也少买,都是孩子爱吃的
- 鲜味|淮扬菜大厨教你做正宗鱼羊鲜,两种鲜味相互融合成就餐桌上等美味
- 不说|什么样的酒是好酒【上篇】:粮食酒与合成酒,该喝哪个酒?
- 好吃|有5种“人工合成”食物,好吃却堪比地沟油,最后1个你肯定吃过
- 人工合成|质检提醒:四种肉全是人工合成,有大量添加剂,再想吃也要忍住
- 面包|香甜可口的蜜枣,加上柚子的清香,结合成了这款妈妈喜爱的面包
- 不好|这四种人工合成的垃圾食品,本知道吃多了不好,但许多人却戒不掉
- 牛排|这5种美食都是人工合成,其实比“地沟油”还脏,却有不少人爱吃
- 食物|4种人工合成食物比垃圾食品还差劲,经常在餐桌上可以看到
